- Inicio
- Tutoriales
- Uso de áreas estriadas con superficies UV
Hayes Davidson
Requerimientos
- info Forest Pack 8
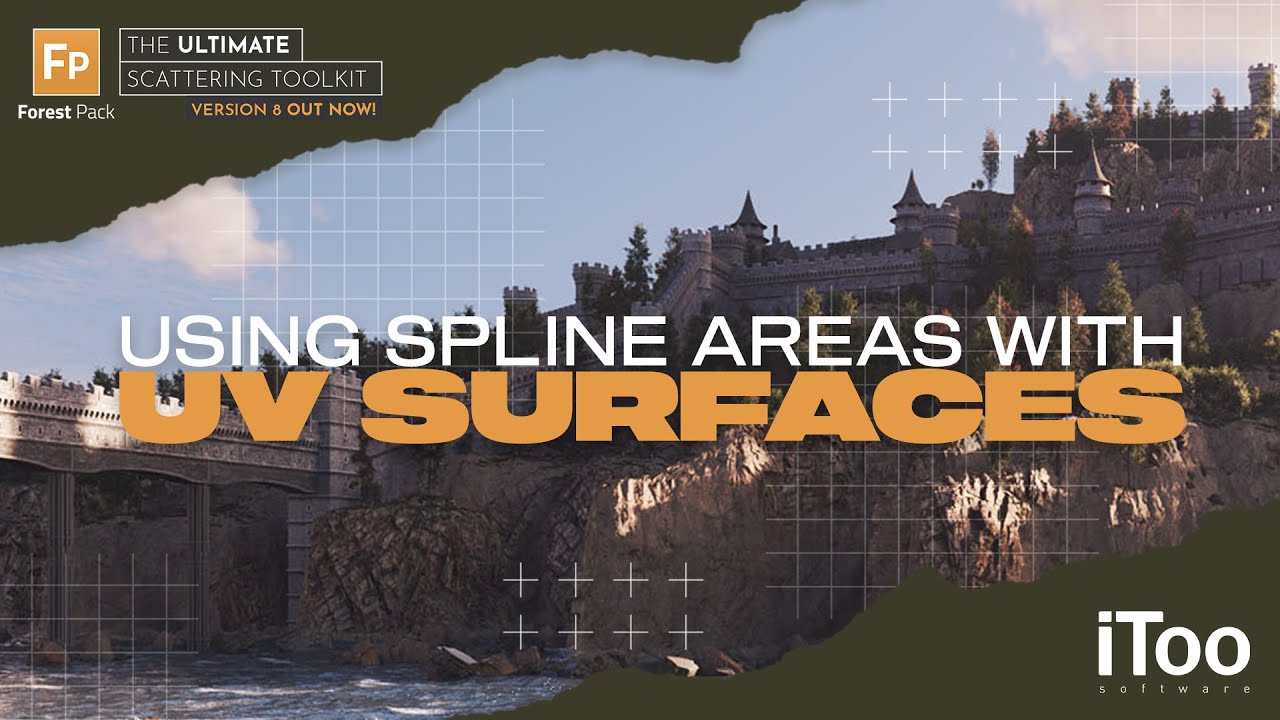
Transcripción del vídeo
En este tutorial, analizaremos una nueva función del paquete Forest 8: la posibilidad de combinar áreas estriadas con superficies UV.
Tomemos el ejemplo de la muralla de un castillo. Imaginemos que queremos añadir un poco de hiedra a una de las torres. En versiones anteriores de Forest Pack, eso resultaba complicado porque teníamos que alinear los pivotes del objeto forestal Y del puente, y aun así solo podía pintar de un lado. Así es como puedes hacerlo en Forest Pack 8
- Esta explicación asume que ya tiene un objeto Forest, pero aún no se ha aplicado ninguna superficie o área.
- Vaya al despliegue Superficies y añada el objeto sobre el que desee dispersarse a la lista de superficies.
- Dispone de dos modos para las superficies. El modo predeterminado, denominado modo X/Y, proyecta los objetos hacia abajo en el eje Z del objeto Forest Pack. En general, esto es bueno para los paisajes.
- El segundo modo se utiliza cuando se quiere dispersar en todas las superficies de un objeto. En lugar de proyectarse desde arriba, utiliza los rayos UV de la superficie. Si cambias el modo, verás que la dispersión ahora está en todos los lados del objeto de la superficie.
- En las versiones anteriores de Forest Pack no había forma de controlar esa dispersión porque no podías combinar superficies y otras áreas de la misma manera que en el modo X/Y. En Forest Pack 8, todo eso ha cambiado y puedes usar áreas de pintura, ranuras e incluso objetos para incluir y excluir elementos.
- Para demostrarlo, desactivaremos Superficies y añadiremos una nueva área de pintura. Lo más importante a tener en cuenta es que el área seguirá proyectándose a lo largo de un solo eje. Defina este eje antes de empezar a pintar mediante la nueva opción Eje de proyección que se encuentra en la parte inferior del despliegue de áreas. Escogeremos Y y luego empezaremos a pintar en el interior de la torre final
- Si queremos pintar en la parte frontal de la torre, podemos crear una nueva área de pintura y, a continuación, establecer el eje de proyección en X. Ahora tendrá un área de pintura para pintar en el eje X y otra para pintar en el eje Y.
- Como puede ver, dado que proyecta objetos en un solo eje, es posible que acabe con elementos en todas las caras del modelo que se encuentran dentro del área, ya sea que estén orientados hacia afuera o hacia el área de pintura y de un lado a otro de la malla.
- Si desea refinar esto, puede añadir áreas adicionales para eliminar elementos según sea necesario. Para ilustrarlo, utilizaremos una ranura normal para eliminar los objetos de todas partes, excepto de los dos lados de la torre.
- Así que escogeré una ranura y configuraré el modo en Excluir. A continuación, cambie el eje de proyección a X y se eliminarán los objetos.
- Ahora hagamos lo mismo para quitarlos de la parte trasera de la torre. Añada otra área de Spline y configure el modo en Excluir. Seleccione la ranura y, a continuación, establezca el eje de proyección en Y.
- Ahora hemos aislado la dispersión justo en la torre final, donde se necesitaba.
Esto es solo una demostración rápida de cómo puede utilizar esta nueva opción de eje de proyección. Esperamos que veáis que abre el modo UV de Forest Pack a muchos más usos prácticos. .