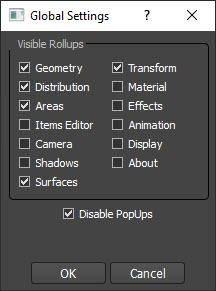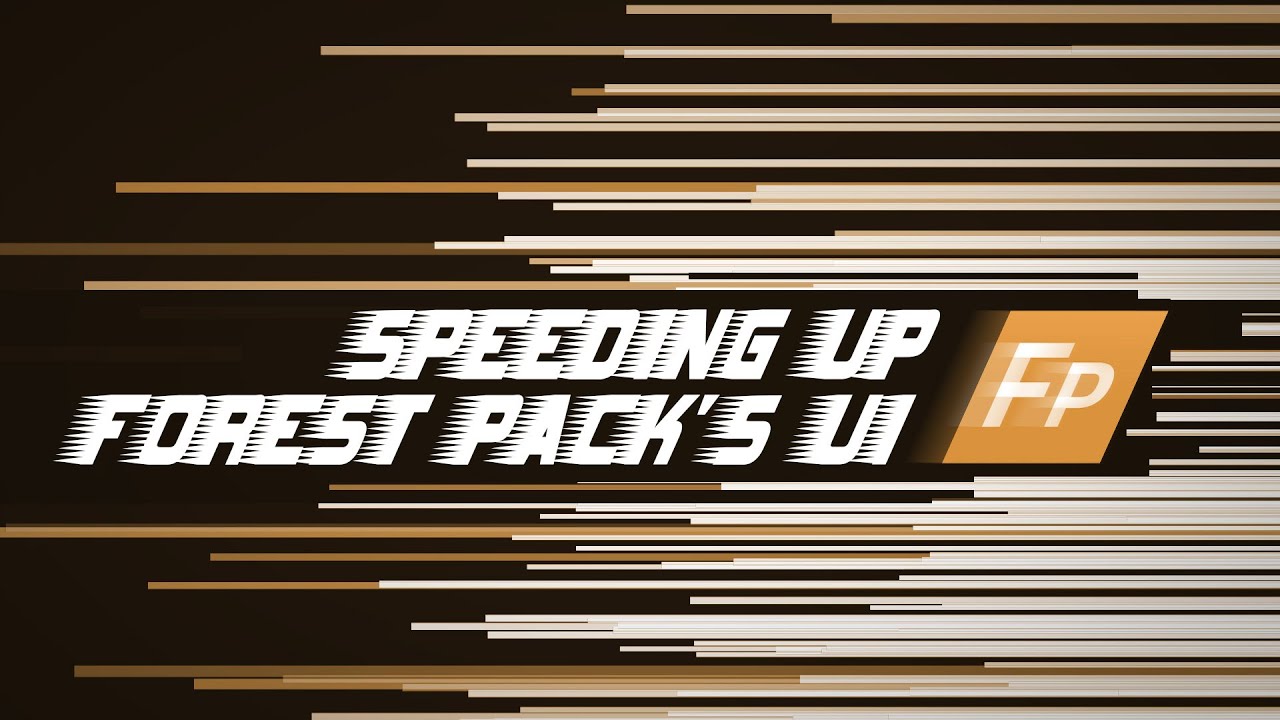
In this tutorial, we’d like to share a couple of tips to help speed up Forest Pack’s User Interface draw speed, which for some users has slowed down in recent Max releases. We’ve looked into this and it would appear to be down to two reasons, the main one being the switch of 3DS Max’s UI to QT - an initiative which started with Max 2018 which explains why you won’t see these issues in earlier Max versions. We welcome the change to QT, it has made great improvements like tear-off viewports possible, but it does appear to have an impact on objects with a large number of UI elements. which is why the issue is more pronounced on Forest Pack.
Draw speed would also appear to be slower on PCs that have multiple CPUS such as Dual-Xeon and Ryzen processors. Unfortunately, as you might have gathered, the slowdown is a bit outside of our control, but we are currently trying our best to make improvements. Meanwhile, here are a few things you can try to shave valuable seconds of your UI load times
1 - Update Forest Pack
The latest versions of Forest Pack have a few changes that remove mostly unseen UI elements to make it load faster. Please make sure you are running Forest pack 6.24 or above for the best performance.
3 - Minimise the number of 3ds Max instances open
The number of max instances on your system has a direct influence on the redraw speed of Forest pack. It would appear that updating the UI on one max instance also forces a redraw on the other, slowing down draw times considerably.
3 - Hide unused rollouts
As mentioned, the slowdown is most obvious when there are a large number of UI elements to draw, so an easy way to speed up load times is to hide those parts of the interface you never - or at least seldom - use. For example, some rollouts are mainly there to support legacy features, it may be that the average user does not need them. Here’s how to hide rollouts
- Go to the General rollout
- Click on the Cog to open the Global settings
- Uncheck any rollouts you don’t currently need. For example, if you are rendering stills you may not need the Animation settings. You might also disable Camera, Items Editor, Shadows, Material, Effects, Display and About. Remember you can always easily enable a rollout if you need it.
![Global Settings Rollout]()
Hiding the rollouts you don't use in this way, can dramatically improve UI speed. We hope this advice helps, please stay tuned for more tips and tricks coming soon.