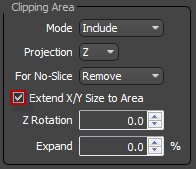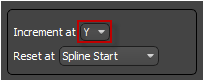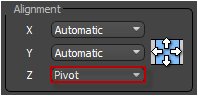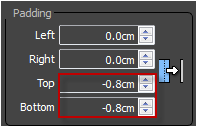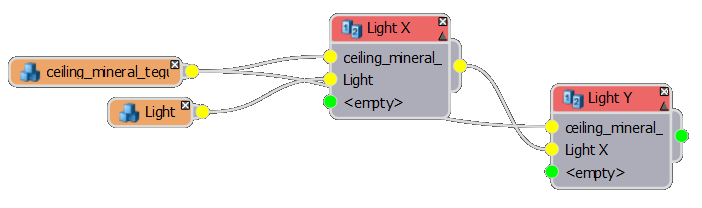Resources
Requirements
- info 3DS Max 2011, RailClone Pro
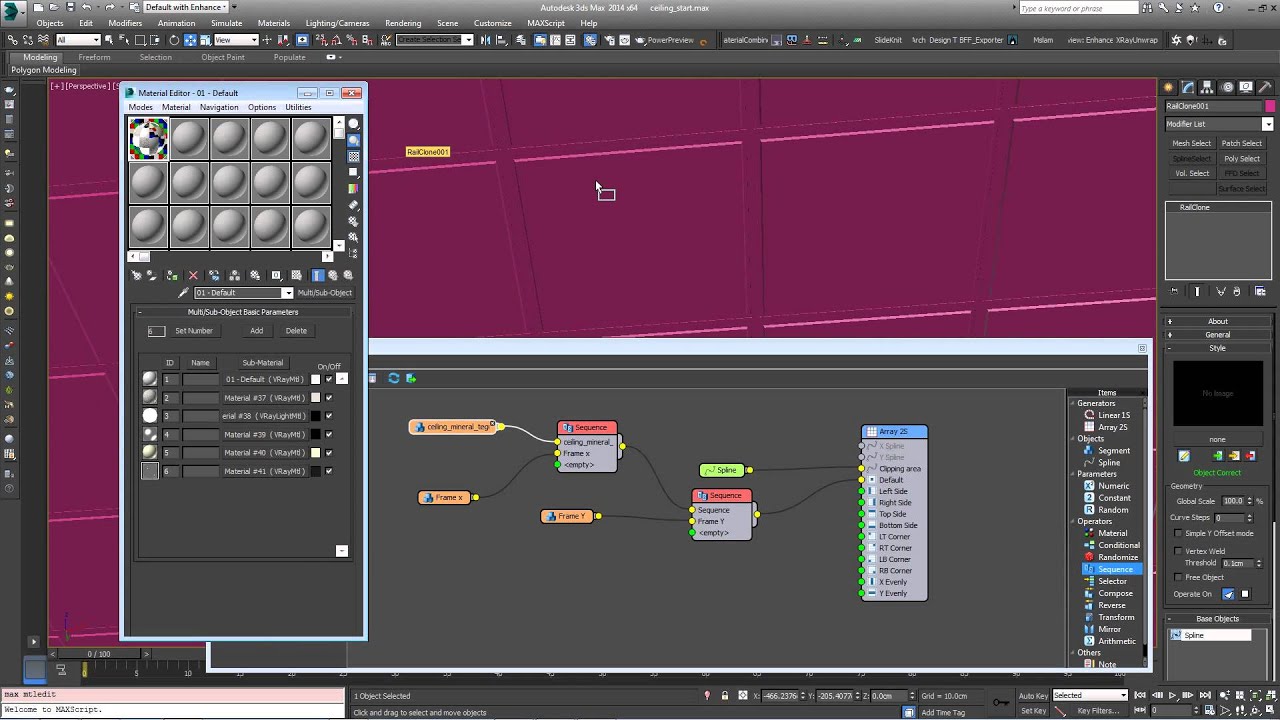

Introduction
In a previous tips and tricks tutorial we looked at how RailClone can be used to create flooring . In this instalment we explore how to create suspended or acoustic ceilings. This style will use a single enclosed spline to define the ceiling area, and include lights placed at nth intervals on the X and Y axis.
By completing this tutorial you will be able to:
- Use an enclosed spline to determine the boundaries of a 2D array.
- Using Padding to overlap adjacent segments.
- Nest Sequence operators to create repeating patterns segments on the X and Y axis.
Download Contents
The exercise files for this tutorial includes the following .max scenes compatible with V-Ray, Mental Ray, and Max 2011.
- ceiling_start.maxThe starting file if you want to follow the tutorial.
- ceiling_start.maxThe result of the completed tutorial
Creating the style.
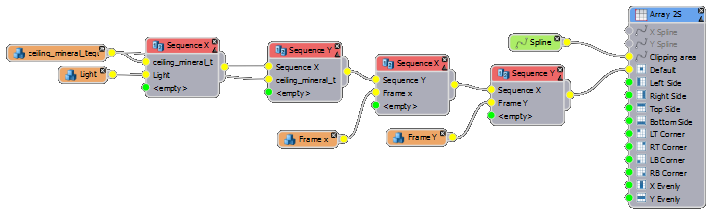
- Create a new RailClone object anywhere in the scene.
- Open the Style Editor and add a new A2S Generator.
- Create a new Spline object, pick spline_ceiling from the scene and wire to the Clipping Area input.
- Go to the Generator's properties and turn on Clipping Area>Extend X/Y Size to Area.
![Creating Ceilings-extendarea.png]()
- To create repeating alternate rows of ceiling tiles and suspension frames. Add a new Sequence operator, rename it Sequence Y, and set the mode to Increment at Y.
![Creating Ceilings-incrementY.png]()
- Create 2 new Segment nodes, set Properties>General>Alignment>Z to Pivot and select ceiling_mineral_tegular and frame_Y from the scene.
![Creating Ceilings-alignment.png]()
- Wire these into the Sequence Y node.
- Select the Frame_Y segment enter -0.8 in the Top and Bottom Padding values to overlap the segments.
![Creating Ceilings-padding.png]()
- Next we'll add the vertical frame elements. In the existing Sequence Y operator, replace the Ceiling Panel segment with a second Sequence operator, rename this Sequence X. Wire the Ceiling Panel segment into this new Sequence operator.
- Add a new segment, set the Properties>General>Alignment>Z to Pivot, and pick Frame_X from the scene. Set the Left and Right padding to -0.8cm. Wire this into the second input of the new sequence operator.
- You will now have a working suspended ceiling! Let's add some lights.
- Create a new Segment and set Properties>General>Alignment>Z to Pivot, pick ceiling_light from the scene.
- Create two new Sequence operators and wire one to the other. From left to right rename these Lights X and Lights Y. One of these will be used to create alternating lights and tiles vertically and the other creates the same effect horizontally. To achieve this set Lights Y's properties to Increment on Y.
![Creating Ceilings-nodeTreeFocus.png]()
- Wire the Ceiling Tile segment to both sequence operators.
- Finally, wire the light segment to a Light X input and wire Light Y's output to replace the ceiling segment in Sequence X. See the capture of the node tree at the beginning of this section for clarification.
- With this done, it's easy to adjust the pattern by changing the Count value in the Light X and Light Y node's properties.
![Creating Ceilings-incrementY.png]()
Conclusion
Using the principles explored in this tutorial you will be able to create a wide range of different suspended ceiling types. If you wanted to extend the style further you could use a second L1S Generator and use the same spline to create a frame around the perimeter of the ceiling. In addition if you wanted to be able to adjust the size of the tiles it's possible to export the scale values of the segments and wire them to numeric nodes for easy adjustment in the Parameters rollout. Meanwhile stay tuned for future training, or for more information about many aspects of RailClone's features please see our reference section or visit the tutorials page for more Tips&Tricks videos and in-depth tutorials.