Conditions
- info Forest Pack 8
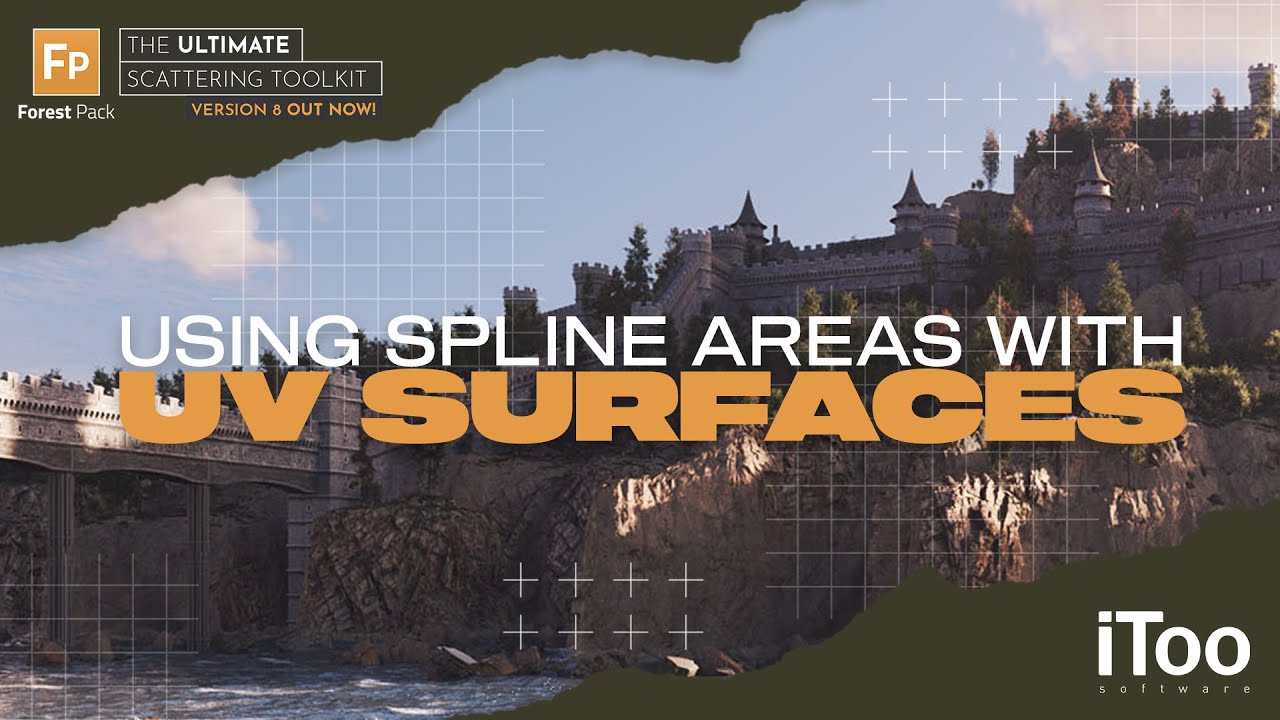
Transcription de la vidéo
Dans ce didacticiel, nous allons examiner une nouvelle fonctionnalité de Forest Pack 8 : la possibilité de combiner des zones splines avec des surfaces UV.
Prenons l'exemple d'un mur de château. Imaginons que nous voulions ajouter du lierre à l'une des tours. Dans les versions précédentes de Forest Pack, ce n'était pas facile, car nous devions aligner les pivots de l'objet forestier ET du pont, et même dans ce cas, je ne pouvais peindre que d'un seul côté. Voici comment vous pouvez procéder dans Forest Pack 8
- Cette explication part du principe que vous possédez déjà un objet Forest, mais aucune surface ou zone n'a encore été appliquée.
- Accédez au déploiement Surfaces et ajoutez l'objet sur lequel vous souhaitez vous disperser à la liste des surfaces.
- Vous disposez de deux modes pour les surfaces. Le mode par défaut, appelé mode X/Y, projette les objets vers le bas sur l'axe Z de l'objet Forest Pack. En général, c'est bon pour les paysages.
- Le second mode est utilisé lorsque vous souhaitez disperser sur toutes les surfaces d'un objet. Au lieu de se projeter par le haut, il utilise les UV de la surface. Si vous changez de mode, vous verrez que la dispersion se trouve désormais sur tous les côtés de l'objet de surface.
- Dans les versions précédentes de Forest Pack, il n'y avait aucun moyen de contrôler cette dispersion, car vous ne pouviez pas combiner des surfaces et d'autres zones de la même manière qu'en mode X/Y. Dans Forest Pack 8, tout a changé et vous pouvez utiliser des zones de peinture, des splines et même des objets pour inclure et exclure des éléments.
- À titre de démonstration, nous allons désactiver les surfaces et ajouter une nouvelle zone de peinture. La chose la plus importante à noter est que la zone sera toujours projetée le long d'un seul axe. Vous devez suivre cet axe avant de commencer à peindre à l'aide de la nouvelle option d'axe de projection qui se trouve au bas du déploiement des zones. Nous allons choisir Y puis commencer à peindre l'intérieur de la tour
- Si nous voulons peindre sur le devant de la tour, nous pouvons créer une nouvelle zone de peinture, puis définir l'axe de projection sur X. Vous aurez maintenant une zone de peinture pour peindre sur l'axe X et une autre pour peindre sur l'axe Y.
- Comme vous pouvez le constater, comme il projette des objets sur un seul axe, vous risquez de vous retrouver avec des éléments sur toutes les faces du modèle qui se trouvent dans la zone, qu'ils soient orientés vers l'extérieur ou vers la zone de peinture et d'un côté à l'autre du maillage.
- Si vous souhaitez affiner cela, vous pouvez ajouter des zones supplémentaires pour supprimer des éléments selon vos besoins. À titre d'exemple, nous utiliserons une spline normale pour supprimer des objets de n'importe où, à l'exception des deux côtés de la tour.
- Je vais donc choisir une spline et régler le mode sur Exclure. Changez ensuite l'axe de projection sur X et les objets sont supprimés.
- Faisons maintenant de même pour les retirer de l'arrière de la tour. Ajoutez une autre zone de spline et réglez le mode sur Exclure. Sélectionnez la spline, puis définissez l'axe de projection sur Y.
- Nous avons maintenant isolé la dispersion juste au bout de la tour, là où elle était nécessaire.
Il ne s'agit que d'une démonstration rapide de la façon dont vous pouvez utiliser cette nouvelle option d'axe de projection. Nous espérons que vous pouvez constater qu'il ouvre le mode UV de Forest Pack à de nombreuses autres utilisations pratiques. .